Remove Cloud Shadows
Not all flights can be carried out under optimal and constant weather conditions. This can lead to cloud shadows resulting in changes in luminace in single images. Hence, the orthomosaic will also contain luminance artifacts. These cannot be fully removed by image blending or exposure compensation.
DeShadow provides two modes to remove cloud shadows from the original images
- single image processing for testing the settings
- and a batch mode to process multiple selected images in one run after the optimal setting have been determined on some single images.
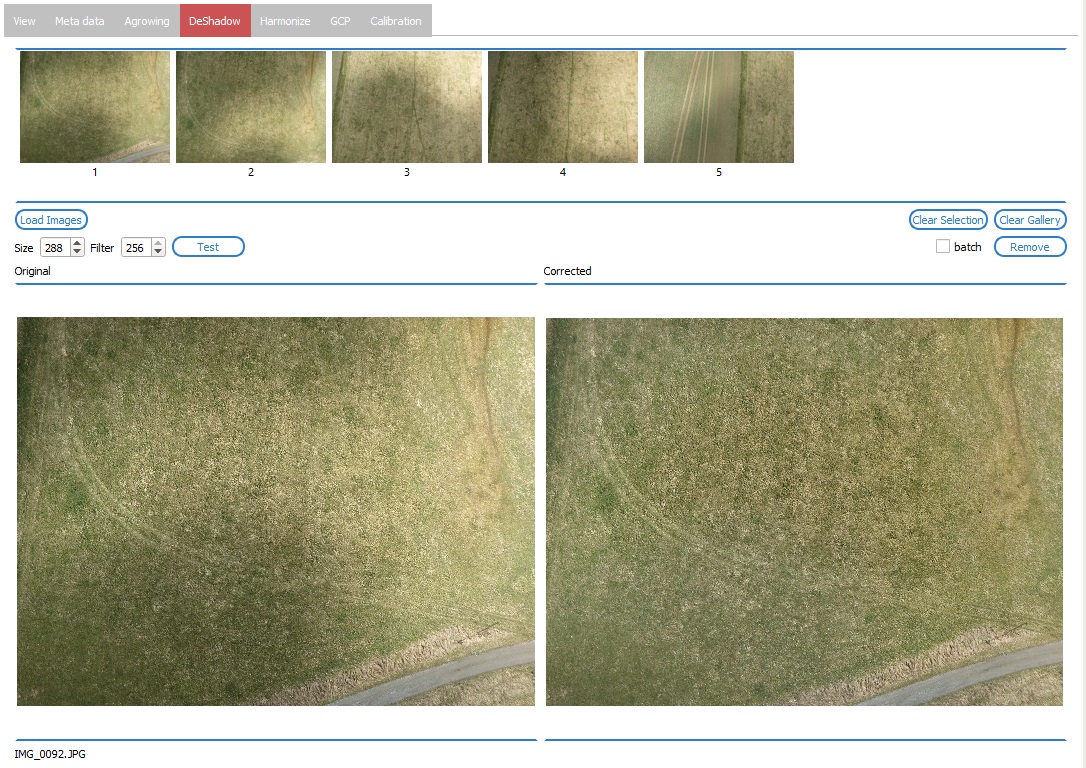
Regions with cloud shadows generally show a lower contrast and regions without cloud shadows are often overexposed. The algorithm detects changes in contrast and luminance and corrects it as follows:
- regions with lower contrast are treated as shadows and luminance is increased in these regions
- luminace is reduced in overexposed regions based on statistical measures
- the average luminace of the image is preserved.
It is important to determine the optimal settings. These should be set to values as high as possible to avoid artificial changes in luminance and contrast. As a rule of thumb the Size parameter should be set to 1/8th to 1/4th of the image resolution and the Filter parameter to 1/16th to 1/4th. The aim is to remove the luminance differences as good as possible while keeping the parameter values as high as possible. For full resolution images it is recommended to test sizes < 256 first since processing with large neighborhood and filter sizes can be time consuming.
Care has to be taken with images that cover different landuse classes with naturally differing luminance and contrast levels. In these cases and if the images contains cloud shadows, it is not recommended to use DeShadow. It is also not recommended to apply DeShadow on images that do not contain cloud shadows.
Image handling
- single or multiple images can be loaded into the DeShadow gallery
- double clicking an image in the gallery opens the corresponding image in the left view
- images can be removed from the gallery by clicking Clear Gallery
- multiple images can be selected by a single click
- a second click on an image deselects it
- Clear Selection will deselect all images
Testing settings
- clicking Test runs the DeShadow algorithm on the image in the left view
- the resulting image will be displayed in the right view for visual comparison
- this process can be repeated until the optimal settings have been found
- clicking Remove will apply the DeShadow algorithm on the original image and replace the original image with the processed image in the directory
Batch processing
Batch processing should be used after the optimal settings have been tested on some images to ensure they work "globally" on the dataset.
Once the settings have been determined, multiple images can be selected in the gallery by a single click. Ctrl+A can be used to select all images.
When batch processing is selected Remove will process all selected images.
Note: The image directory path must not contain spaces.
Warning: Special care must be taken because the images are overwritten. Hence, it is strongly recommended to make a backup of the images before using DeShadow.